こんにちは!お嬢です。
突然ですが、『パソコンの画面を簡単に録画したいな~』なんて思ったことありませんか?
最近のパソコンは、最初から画面録画機能(Windowsの場合「Xbox Game Bar」、Macの場合「Quick Time Player」)が標準搭載されてますが、正直使いにくいんですよね…
内部音声や外部音声も録画する場合は、めんどくさい設定をしなきゃだし。
簡単に画面録画したい!面倒臭い設定はしたくない!
そんな方に、朗報です…!!
今回は、EaseUS製のPC画面録画ソフト『RecExperts』の有料版を実際に使用したので、商品の説明を交えながらレビューしていきます。

先に結論から述べると、全然操作が難しくなく、感覚的に使える動画録画ソフトで、ゲームの画面録画も問題なし!!
パソコンの画面録画ソフトを探してる方、EaseUS RecExpertsのダウンロードを検討してる方の参考になれば幸いです。
EaseUS RecExpertsで出来ること
EaseUS RecExpertsとは、EaseUS社が開発・販売しているPC画面録画ソフトで、Windows版・Mac版ともに対応しています。
| Free | Pro | |
| 保存可能な録画の長さ | 無制限 ※Mac版1分間 | 無制限 |
| 再生可能な録画の長さ | 1分間 | 無制限 |
| 録画スケジュール | ✕ | ◯ |
| 録画の自動分割 | ✕ | ◯ |
| 録画の自動停止 | ✕ | ◯ |
| 動画から音声を抽出 | ✕ | ◯ |
| 動画から音声を抽出 | ✕ | ◯ |
| 動画から音声を抽出 | ✕ | ◯ |
| 無料 | 2,390円~ |
Windowsの場合、無料版・有料版ともに録画の長さに制限はありません。
もちろん、無料版だからといって社名のロゴが動画に入ることもない…!!
※Macの無料版だと、録画の長さが1分間になります。
動画編集ソフトは別を使っている、という方は無料版でも十分事足りるソフトだと思います。
Windows版ダウンロードはこちら
Mac版ダウンロードはこちら
それでは、早速『どこが優れているのか』私の推しポイントを紹介していきます!
EaseUS RecExpertsで出来ること
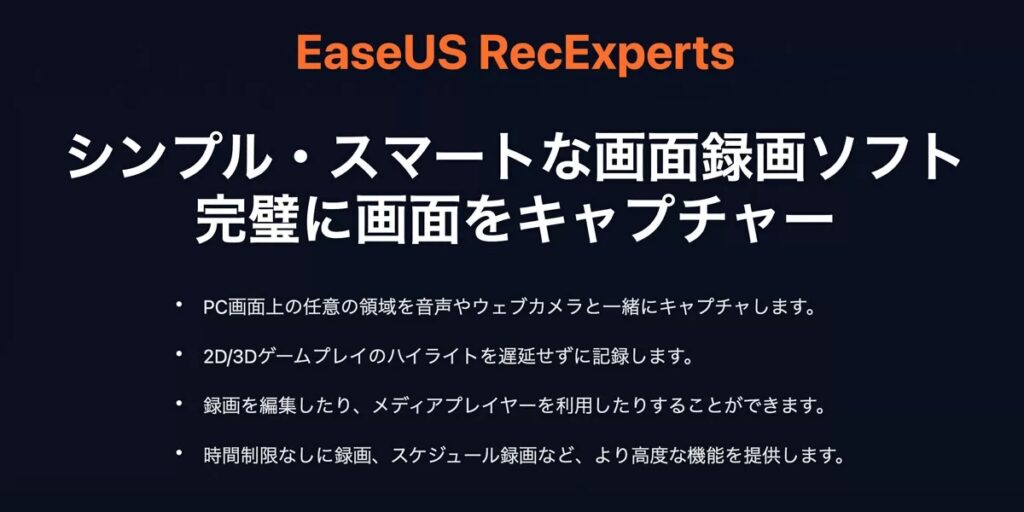
PC画面録画ソフトなので、その名の通りパソコンの画面をスクリーンショットしたり動画撮影が可能です。
他のPC画面録画ソフトと比べて、EaseUS RecExpertsが最も優れていると思うポイントは下記3点。
- 内部+外部音声の同時録画が可能
- Webカメラの録画が可能
- タイムスケジュール録画(有料版のみ)
各ポイントをそれぞれ解説していきます。
内部+外部音声の同時録画が可能
冒頭でも述べた通り、通常パソコンで内部音声と外部音声を録画、ましてや同時に録画しようもんなら結構面倒臭い設定をしないとダメなんですよ…
まぁ、「一度設定したら終いじゃん?」と思う方も居るかもしれませんが、パソコンをあまり分からない方には設定が苦痛に感じてしまうかも。
でも、EaseUS RecExpertsはダウンロードしてマイク設定を切り替えるだけで内部+外部音声を同時に録画可能!!
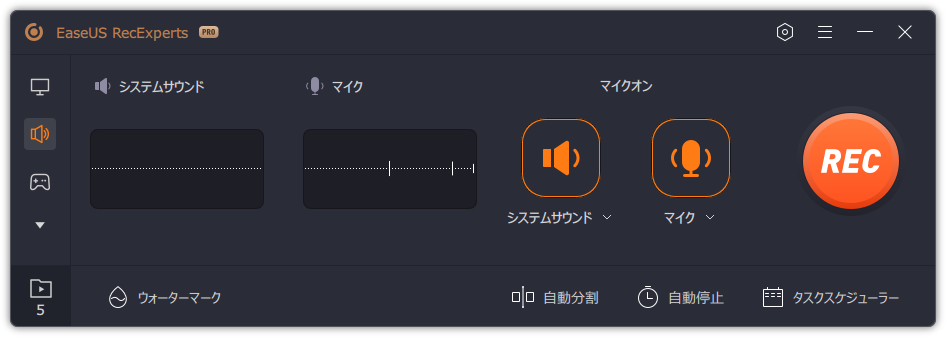
『システムサウンド』と『マイク』の入力をオンにするだけ。簡単ワンクリック。
詳細設定も可能です。
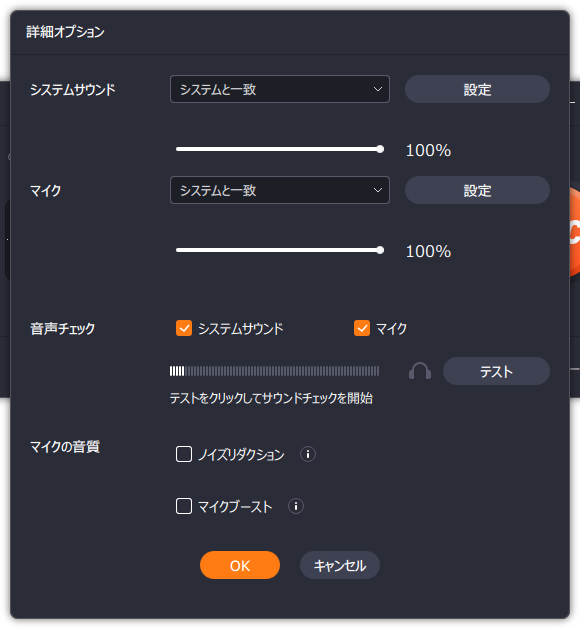
Webカメラの録画が可能
基本的にWeb会議は、ホスト又は許可されたユーザが録画可能なのですが、EaseUS RecExpertを使用するとホストじゃなくても、録画許可されてなくてもWeb会議を録画出来ちゃいます。
しかも、相手に通知が行かないのでナイショで。
(録画する際、ちゃんと許可は得た方が身のためです😂)
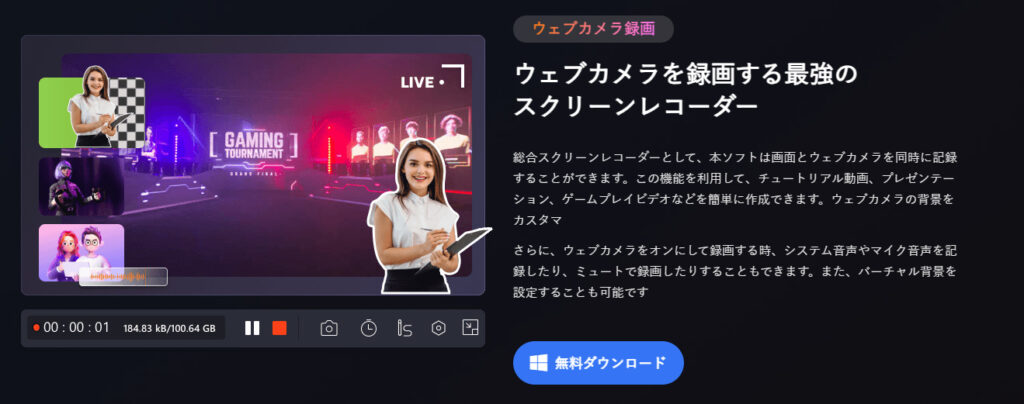
『Windows/MacでZoom会議を許可なし画面録画する方法』については、公式の記事を参照下さい。
Web会議だけでなく、NetflixやYouTube、hulu等も録画可能です。
これに関しては、著作権問題もあるので実施は控えた方が良いですが、とにかく基本何でも録画出来ます。
タイムスケジュール録画
そして、有料版にはタイムスケジュール録画機能があり、一度設定すると定刻に録画がスタートされるので、定例会議を録画したい場合など便利な機能になります。

録画開始ボタン押し忘れた!!ってことが起きないよ!
まず始めに、[タイムスケジューラー]を選択します。
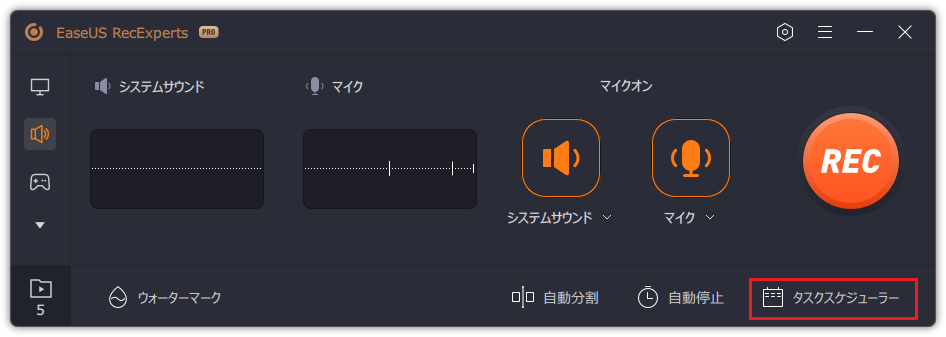
次に、[新しいタスク]を選択し、設定画面を開く。
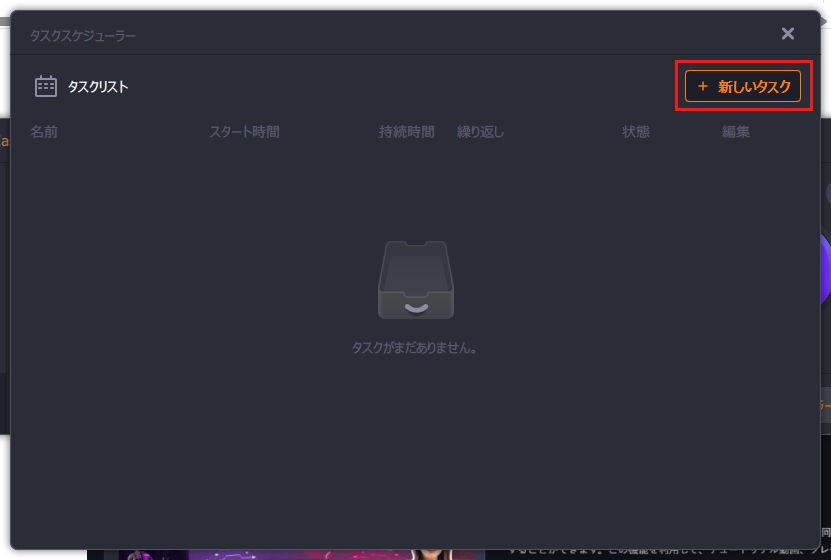
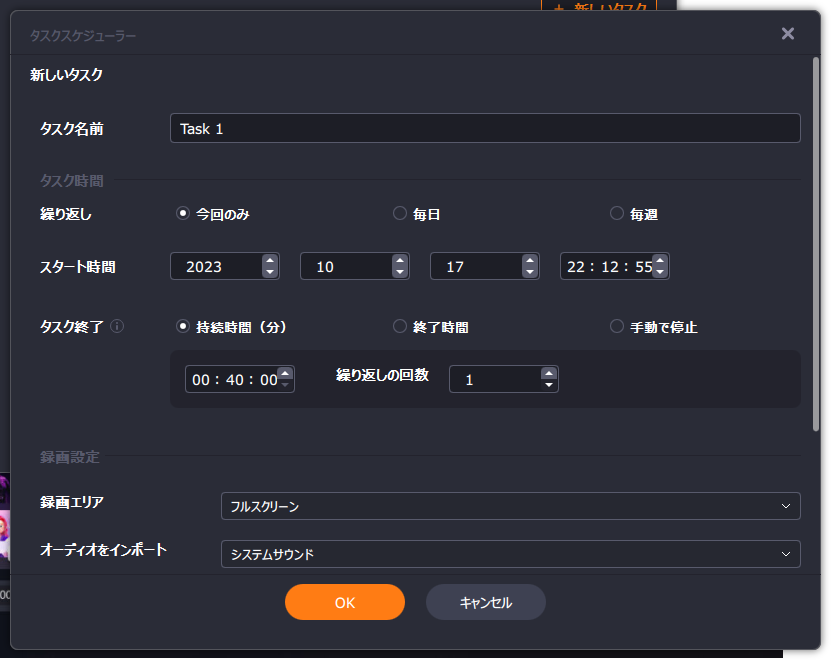
これまた、タイムスケジュールの設定も凄く簡単。
EaseUS RecExpertsを使ってゲーム画面を録画してみた!
ウィンド別に画面録画が出来ない
基本的に操作も簡単で使用感に申し分ない『EaseUS RecExperts』ですが、デメリットを上げるとすると『ウィンドウ別に画面録画が出来ない』のが惜しいなと。
録画中に別のソフトを立ち上げた時、録画中の画面上にウィンドが表示されると、そのソフトも録画されちゃうのはナンセンス。
ウィンド別に画面録画出来たら、尚最高です。
いつかのアップロードで対応されないかなと思ってます。
EaseUS RecExpertsを使ってゲーム画面を録画してみた!
ここからは、FFXVの公式ベンチマークを使用し、EaseUS RecExpertsの使用感をお伝えしていきます。
まず、実際に画面録画した動画を見て頂きましょうか。
どうでしょう。
かなり綺麗に録画出来ている思いませんか…?!
設定でリフレッシュレートを最大144Hzまで変更可能なので、FPSゲームでも問題なく録画できます。

これをね、たった録画ボタン(又は割り当てたファンクションキー)を押すだけで録画出来るんだから楽よね~
そして有料版は、そのまま簡単な動画編集も出来るんですよ。
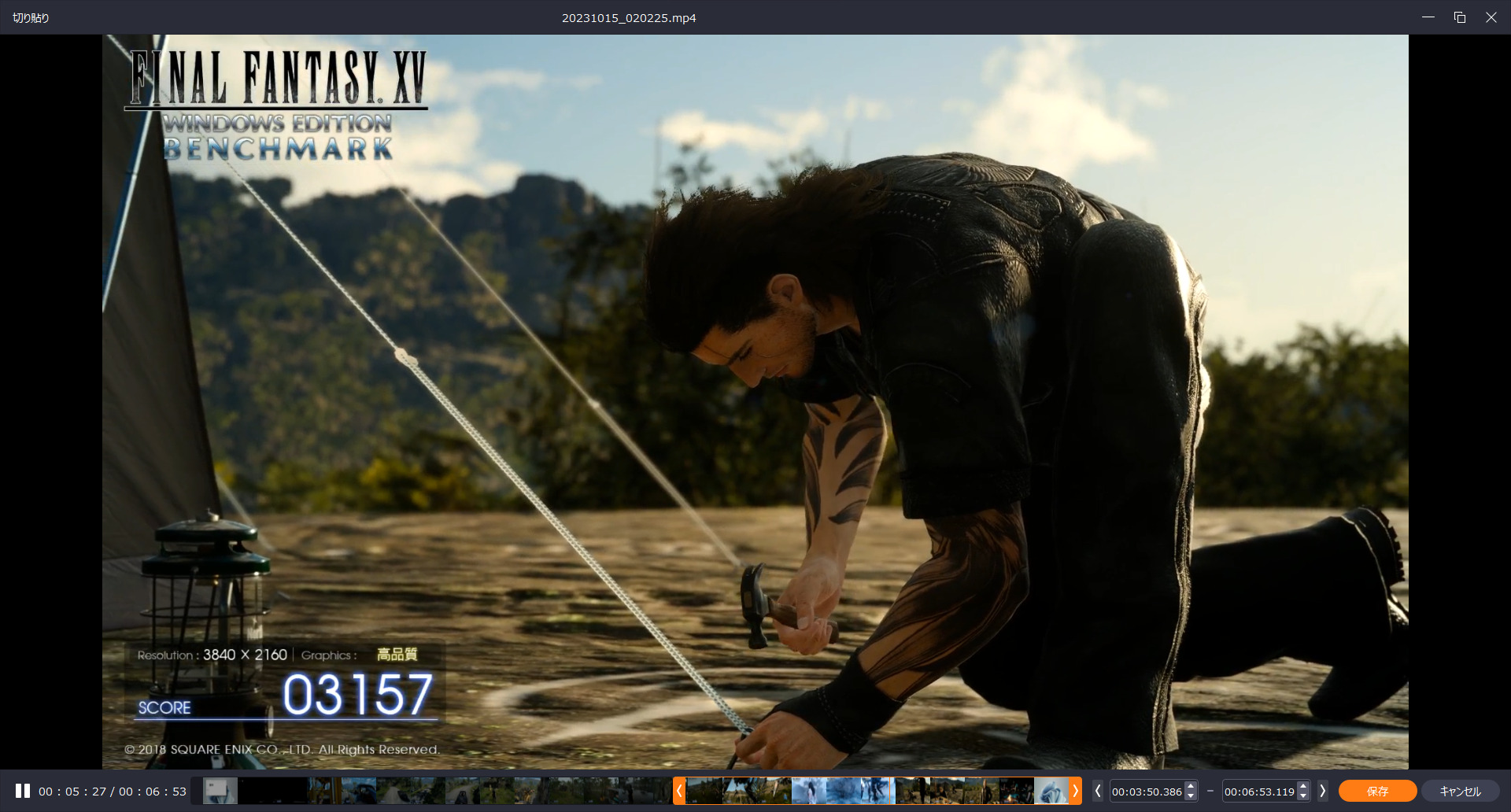
タイムラインでの編集になります。
そして、個人的に良いなと思ったポイントは、コンマ秒単位で微調整できる点。

タイムラインだけだと狙った位置に合わせるの難しかったりするんだよね…
キャプチャボードなしでSwitchのゲームが録画出来る?!
EaseUS RecExpertsの利点は、操作が簡単なだけではないんです。
PC画面だけでなくSwitchも録画出来るんです…!!!
通常、Switchのゲームを録画したいとなるとキャプチャーボードが別途必要になります。
しかし、EaseUS RecExpertsはダウンロードするだけでキャプチャボード無しに録画可能。
コストを押えてゲームの画面録画をしたい方は、一度『EaseUS RecExperts』の無料版を試す価値は大いにあると思います。
まとめ
- パソコン初心者の方でも簡単に操作出来る
- 画面録画機能のみ使用する場合、無料版で十分(但し、Mac版は有料版の方が良いかも。)
- FPSゲームも問題なく録画可能
- 内部+外部音声を簡単に同時録画可能
- キャプチャボードなしでSwitchゲームの録画可能
- ウィンド別の画面録画は非対応
最後に
最後まで一読頂き、ありがとうございます!
もし記事が少しでも参考になったなと思ったら、応援クリックして頂けると嬉しいです🐤♡
にほんブログ村
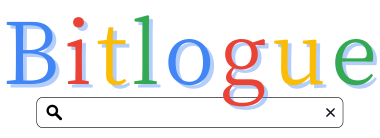

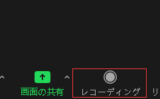



コメント